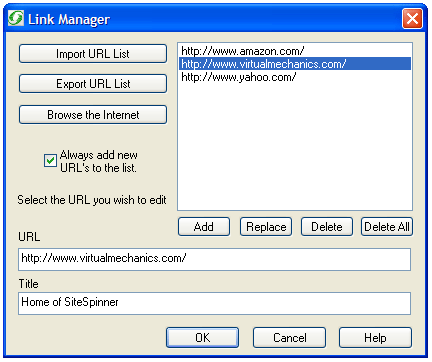
The Link Manager stores all of the hyperlinks in your project for convenient access while you work. It also allows you to export hyperlinks from your current project for use in other projects or import hyperlinks from other projects for use in your current project.
Hyperlinks maintained by the Link Manager will appear in the URL drop-down menus on the Links Tab of the Quick Properties Editor dialog box, the Link Tab on the Object Editor dialog box, and the Link Editor dialog box. This will allow you to select them to quickly assign hyperlinks to objects or to inline text. For more information, see Link Editor Dialog Box.
Also, you can easily maintain and manage the hyperlinks (URLs) in your Netscape® Bookmarks or Microsoft® Internet Explorer® Favorites menus using the Link Manager. You can import your Bookmarks or Favorites menu list into the Link Manager and delete dead or unwanted hyperlinks, or you can give a menu listing a new name that is more helpful to you. You can update a listing with a new hyperlink. Or, you can combine multiple Bookmarks or Favorites lists or reorganize the lists into different submenu folders. Then when you are finished you can export the new hyperlink list, ready to be re-imported into Netscape or Internet Explorer.
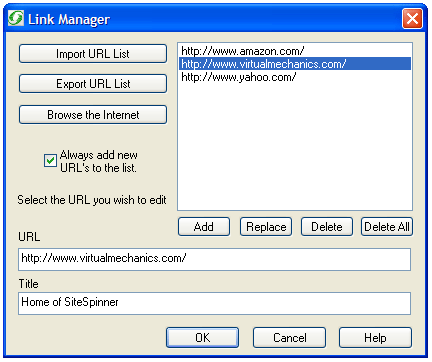
Use the Link Manager dialog box to maintain your Favorites or Bookmarks menu.
The Link Manager dialog box includes the following controls and fields:
| Control/Field | Description |
| Import URL List | Click to display the Open dialog box to browse for a list of hyperlinks (in *.htm or text formats) to open in the Link Manager. |
| Export URL List | Click to open the Save As dialog box to save the edited hyperlinks list with a selected name and directory location. |
| Browse the Internet | With a web page hyperlink highlighted in the URL List Box, click to open the web page in your default web browser. You must be connected to the Internet. |
| Always add new URLs to the list | Click to select (checkmark) to automatically store in the Link Manager all of the hyperlinks you create. |
| URL List Box | Displays hyperlinks currently available. |
| Add | Click to add the hyperlink displayed in the URL field to the URL List Box. |
| Replace | Click to update a hyperlink highlighted in the URL List Box with the data in the URL and Title fields. |
| Delete | Click to remove a hyperlink from the URL List Box. |
| Delete All | Click to remove all hyperlinks from the URL List Box. |
| URL | Displays the Internet address of a hyperlink highlighted in the URL List Box. You may edit this or enter a new Internet address, then replace the current selection or add a new item to the URL List Box. |
| Title | Displays the title associated with the current URL. This will be placed in the Title field of the Link Editor dialog box when you click OK. |
| OK | Click to accept the current settings and exit the dialog box and place the selected URL and title into the Link Editor. |
| Cancel | Click to cancel the operation and close the dialog box. |
| Help | Click to open a context-sensitive help topic. |
Bookmarks help your users navigate through long passages of text on a single web page. You've probably seen them and used the hyperlinked words that say "top" or "click to return to top." Click the hyperlinked text, and you are brought back to the start of the text passage (and, in all likelihood, the top of the web page where all the navigation buttons and controls are).
This procedure shows you how to define a bookmark at the top of a long passage of text and then create a hyperlink reference to the bookmark.
You can also link to a bookmark on another page by using ./somepage.html#somebookmark or http://www.somewhere.com/somepage.html#somebookmark.
You can use any object as a bookmark by using it's geometry name with a G in front. For example: If you have an button made from a rectangle, and the rectangle's geometry name is "geo1", use the bookmark #Ggeo1. In this example you may prefer to rename the geometry, (in the Geometry Editor) to say, launchbutton. The bookmark would then be #Glaunchbutton.
OR
Insert a passage of text. For more information, see New Objects.
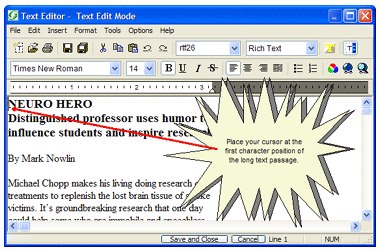
Define your bookmark at the top of the long text passage.
OR
Click
the Link Editor button:  in the Text Editor toolbar.
in the Text Editor toolbar.
The Link Editor dialog box will open.
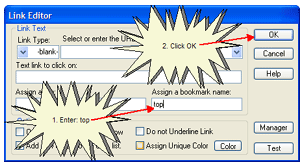
Enter the bookmark name and click OK to save the setting.
 in the
Text Editor toolbar.)
in the
Text Editor toolbar.)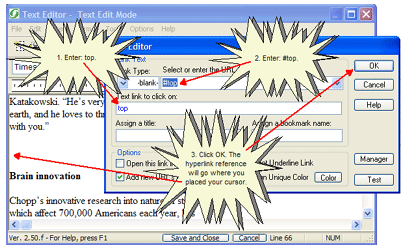
Create your hyperlink reference to the bookmark.