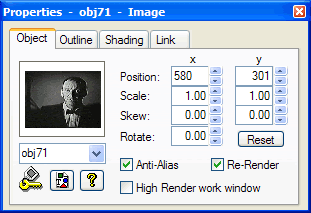
Use the Object Tab on the Quick Properties Editor dialog box to quickly adjust an object’s transformations, position, and resolution.
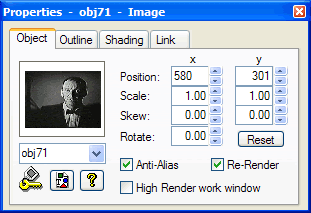
Change an object’s transformations using the Object Tab of the Quick Properties Editor dialog box.
Controls on the Object Tab of the Quick Properties Editor dialog box include the following:
| Field/Control | Description |
| Thumbnail View | Displays the object currently selected for editing. |
| Position | Use the X spinner to move the object left or right along the horizontal axis. Use the Y spinner to move the object up or down along the vertical axis. Or, you may enter coordinates in the X or Y boxes (in pixels) to position the object precisely where you want it. |
| Scale | Use the X spinner to stretch or shrink the object horizontally. Use the Y spinner to stretch or shrink the object vertically. Or, you may enter factors in the X or Y boxes to increase or reduce precisely the scale of the object. The default scaling factor in each box is 1.00; thus, entering 2.00 in the X box would increase the object’s scale horizontally by two times, and entering 0.50 in the Y box would reduce by half the object’s scale vertically. |
| Skew | Use the X spinner to slant the object along the horizontal axis. Use the Y spinner to slant the object along the vertical axis. Or, you may enter degrees in the X or Y boxes to skew the object at precise angles. |
| Text, table, code, form, and foreign objects cannot be skewed. | |
| Rotate | Use the spinner to rotate the object clockwise or counter-clockwise around its axis. Or, you may enter a degree to rotate the object precisely. (Enter a negative value to rotate counter-clockwise.) |
| Text, table, code, foreign objects cannot be rotated. | |
| Reset | Click to restore transformation settings (Scale, Skew, and Rotate) to their default values. |
| Anti-Alias | Click to checkmark to smooth the jagged edges of vector geometry, title objects, and rotated images that are to be published in HTML format. SVG will usually perform its own anti-aliasing. |
| Anti-aliasing will not be visible in the Work Window unless the High Render work window option box is selected (checkmarked). | |
| Re-Render | Click to checkmark to have SiteSpinner® Pro redraw the image at its current resolution after applying any scaling, skew, or rotation. For more information, see Rendering and Re-Rendering. |
| High Render work window | Click to checkmark to display the Work Window in high-resolution mode. The shows the effects of anti-aliasing and super-sampling but may slow down the display. This setting applies not just to the selected object but also to all objects that require this operation. |
| Object Selection | If you have opened the Quick Properties Editor dialog box without first selecting an object in the Work Window, select an object to edit from the drop-down menu. (The menu contains all objects in the project.) If you have first selected an object and then opened the Quick Properties Editor dialog box, the object name is displayed. |
| You may rename an object by typing over the displayed name in the Object Selection box. | |
| Lock/Unlock | Click to toggle the locking and unlocking of the selected object. Locking protects the object from accidental transformation Unlocking a locked object will permit editing of the object. |
| Object Editor | Click to open the Object Editor dialog box. For more information, see Object Editor Dialog Box. |
| Help | Click to open a context-sensitive help topic. |