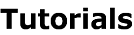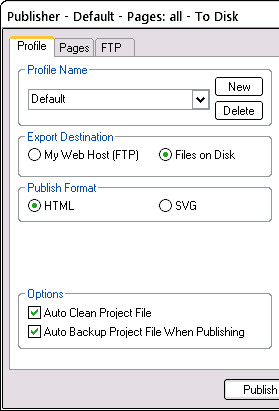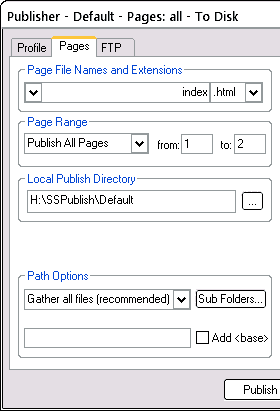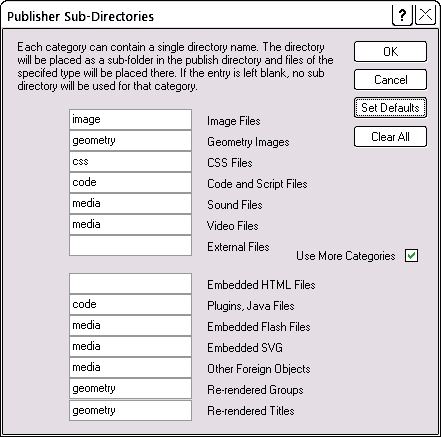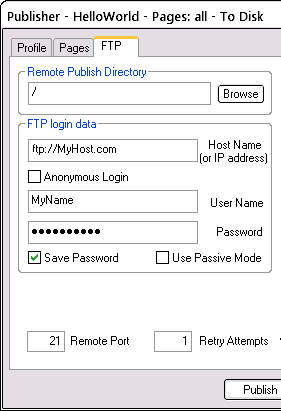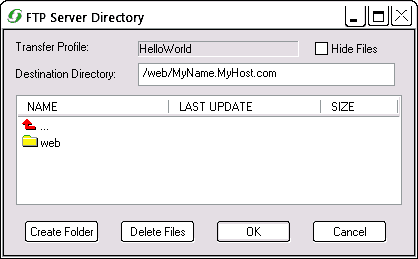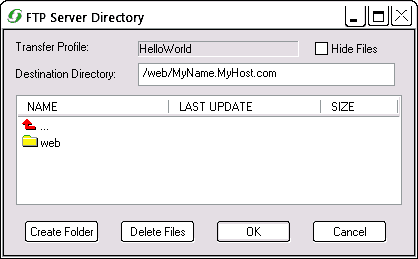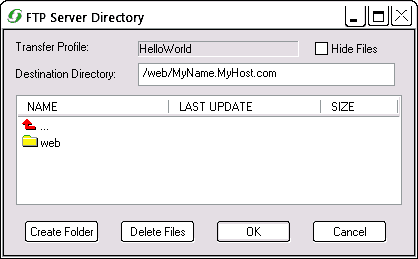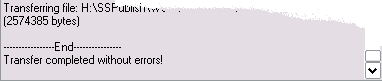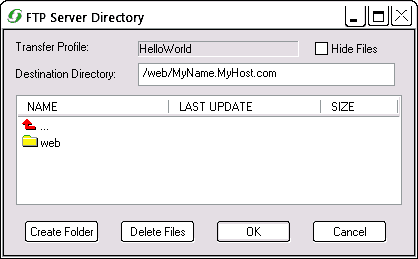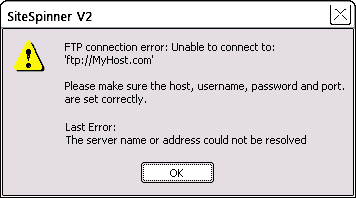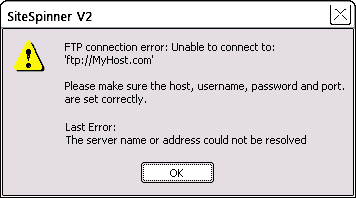Although it does not look like it, you can resize this window in the usual way -- just drag the right hand edge or bottom.
Your window should look a little like the one above. In practice, you should have a few files and folders already there. There may be a file there called index.html (or .htm) or default.html (or htm). This will contain a simple message that your host provides for all new sites saying in effect: "Hello, this site isn't up yet".
If you see one of those files, you have found the right place and you are in the correct folder.
On some hosts, the directory that you start with may not be the directory you publish your project to. You can explore your host by selecting folders or the red up arrow. Navigate up or down the directories by double clicking on the red arrow or the folder. Try double-clicking the red up arrow until you can navigate no higher. If you find nothing better, the folder you arrive at is probably the one where you should put your site files.
For our example, the folder of interest is called "web". But on your site, the folder may have a variety of other names like "httpdocs", "public_html" or "wwwroot". If there are multiple folders, it may not be clear which one you are to use for your site. If so, you'll need to explore each path in turn. We'll explore the only one possible here: "web" -- image below.